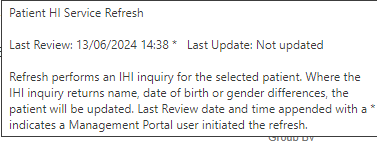Patient Data Quality
Management Portal users may become aware of various data quality issues with the demographics of patient records. Many of these issues can be resolved from within the Management Portal.
| Data Quality Issue | Resolution |
|---|---|
| Multiple transactional records for the same patient |
Group multiple transactional patient records together. See Patient Grouping. |
|
Inaccuracies in patient demographic data:
|
Perform a Patient Refresh. See IHI Refresh. |
Patient Grouping
There may be instances where multiple transactional records have been identified for the same patient in ScriptCheckWA.
Management Portal users with access to Patient Search and with the appropriate permission are able to group multiple transactional records for the same patient into a single record.
The ability to perform patient grouping is limited to users with the following role(s):
-
Regulator
-
From the top navigation menu, select Group.

The Patient Group screen displays, which is made up of three sections:
-
Patient Search - where you enter the search criteria.
-
Patient Search Results - displays the results of the search you performed.
-
Patient Group - displays the patient records that you have selected to group together.
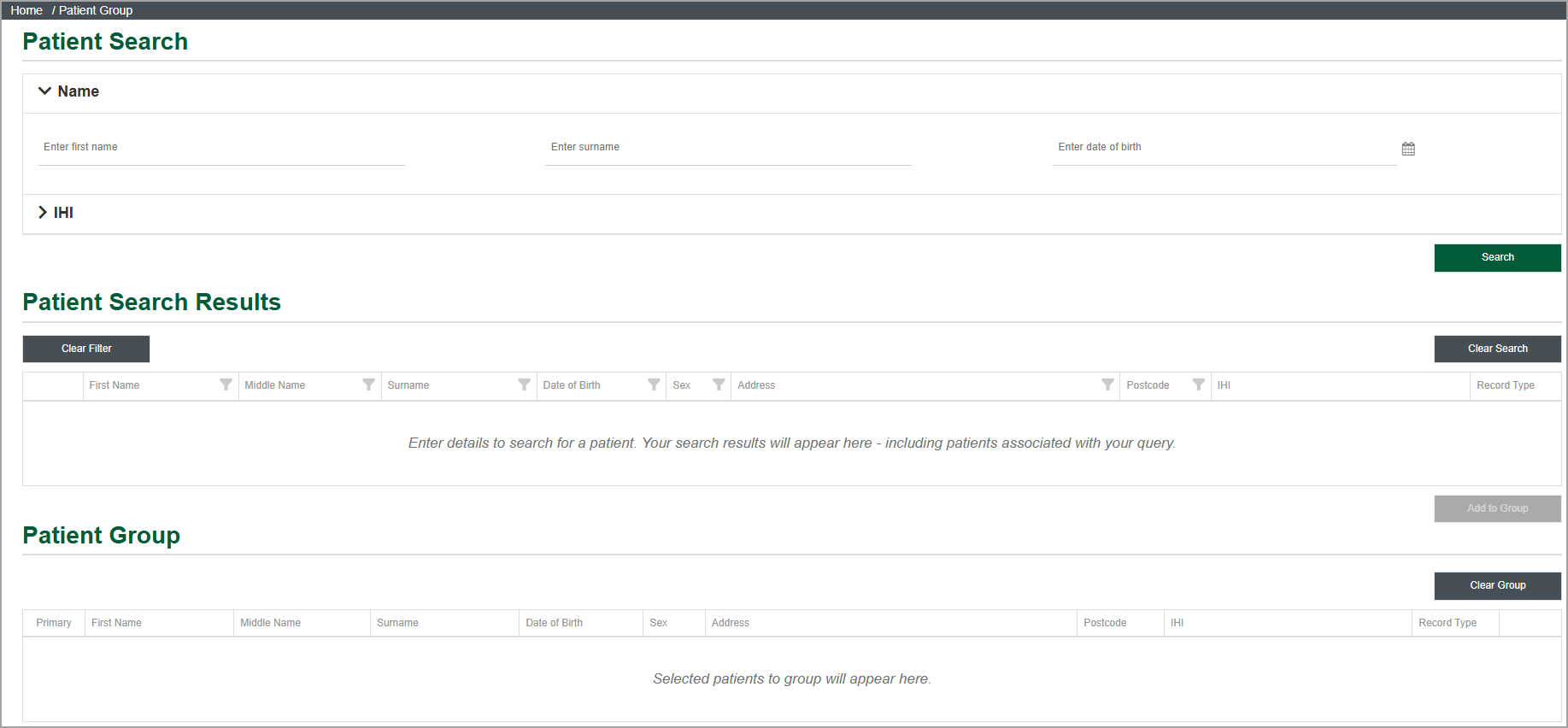
-
-
Under Patient Search, search for the patient who you believe has multiple transactional records in the system. You can search by Name or by IHI number.
The search results, including patients associated with your query display under Patient Search Results.
-
Under Patient Search Results, you can:
-
Refine the results, if required, by applying filters to the column headers.
To clear one or more filters, click the Clear Filter button.
-
Navigate to additional pages, if a large number of records are returned.
-
-
Select the checkboxes for the patients that you want to group, then click Add to Group.
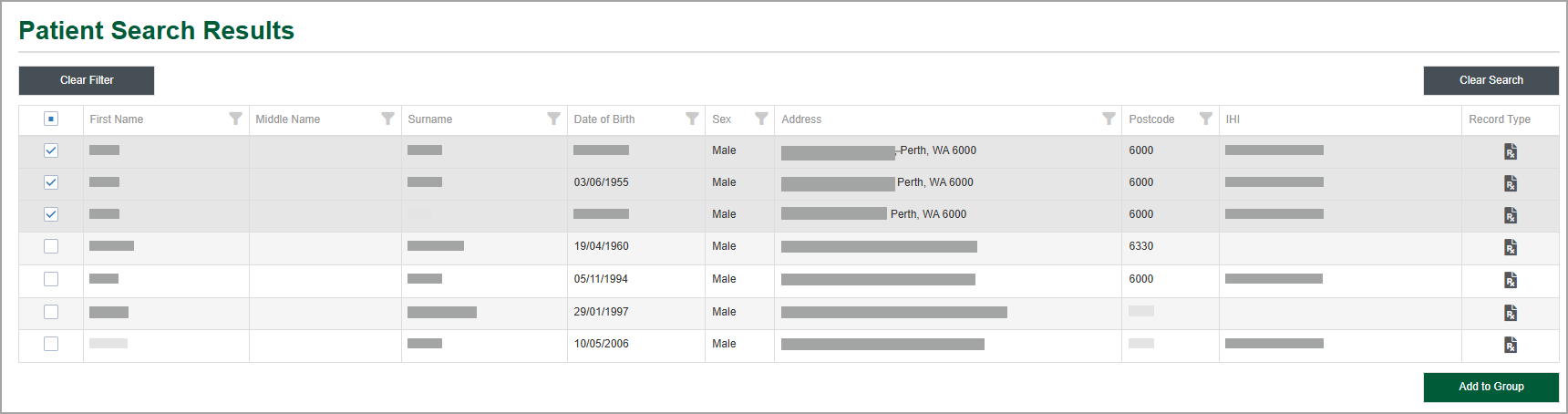
You can perform another search using different criteria to locate other records for the same patient. Select Clear Search, then perform a new search and repeat the steps above to add the relevant record(s) to the Patient Group.
The selected patient records are then displayed in the Patient Group section at the bottom of the screen.
-
Double check the patient records shown under Patient Group to ensure that they correspond to the same patient.
If there is a patient record that should not be included in the group, you can remove it by clicking the trash icon.
-
Select one of the records to be the Primary one by clicking in the Primary column on the left. The Primary record will be the one that displays in search results after the patient grouping is complete.

-
Click Group Patients.
The Patient Group popup displays.
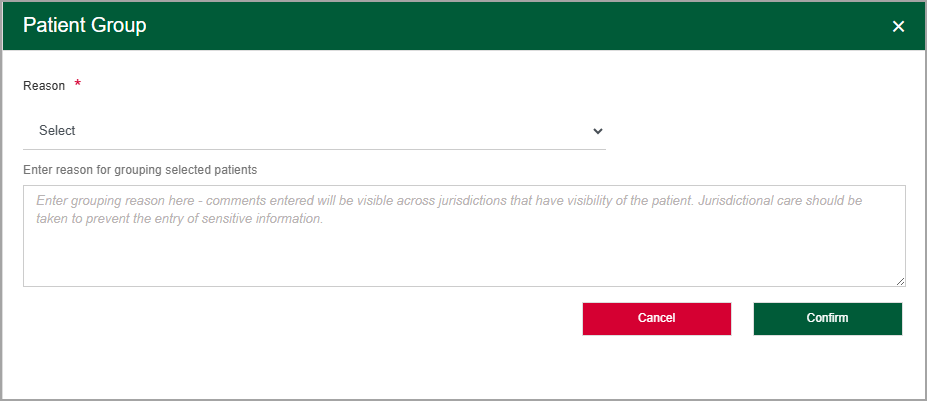
-
Select a Reason from the drop down list.
If you select Other, you must enter a reason for grouping selected patients. Otherwise, the Enter reason for grouping selected patients is optional.
Comments entered will be visible across jurisdictions that have visibility of the patient. Jurisdictional care should be taken to prevent the entry of sensitive information.
-
Click Confirm.
-
Once the grouping is complete, click OK at the prompt.
The selected patient records, including transaction history, will be combined into one patient record.
When you click Group Patients, a number of validation rules are checked. If a rule is not met, an error is displayed at the top of the screen advising to fix the error and try again.
-
At least two patients are required for grouping. If you have only included one patient, the following error message displays.

-
A maximum of 10 patient records can be grouped together at a time. If you try to group more together, the following message displays.

-
A primary patient record must be selected. If you do not select a primary patient, then the following error message displays.

-
You cannot group two records with two different IHIs that are both 'validated'. If you attempt to do so, the following error message displays.

If you do need to group these patient records together, then submit a service request. See Support for contact details.
-
You can only select one 'linked' patient record to group. These records are identified with a link icon.
If you select more than one 'linked' patient record, the following error message displays.

If you do need to group these patient records together, then submit a service request. See Support for contact details.
Management Portal users with the ability to view patient records can also view the grouping history that has occurred for a specified patient.
-
From the top navigation menu, select Search.
-
Search for and select a patient's transactional record. You can search by Name or by IHI number.
-
In the upper right corner, select Review Group History.
The Review Group History popup displays.
-
Under Date Range, the last 12 months are selected by default.
If you want to change the Date Range, click the Calendar icon to display other options.
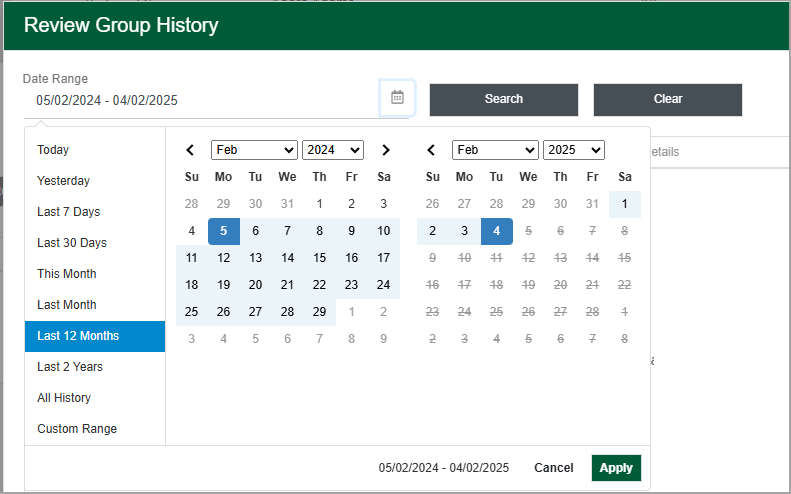
Select a Date Range from the list on the left.
If you want to specify a Custom Range, select the Start and End dates from the two calendars, then click Apply.
-
Click Search.
If any records have been grouped for this patient during the selected date range, then the results are displayed as shown below.

Grouping actions performed via the Management Portal are displayed. Automated and Service Request grouping actions are not displayed. If there have been multiple patient groupings for this patient during the selected date range, the table will display multiple rows.
The results include the following fields.
| Field | Description |
|---|---|
| Date/Time | The date and time that the grouping request was processed. |
| Type | Transactional Patient Group is the only type currently available. |
| Jurisdiction (User) |
Lists the Jurisdiction of the user who requested the grouping. If this is your jurisdiction, then the user who initiated the grouping displays. |
| Details |
Displays the records that have been grouped with the following details:
|
| Reasons and Comments | Includes the reason selected and any comments associated with the grouping request. |
IHI Refresh
An Individual Healthcare Identifier (IHI) is a unique number used to identify an individual for health care purposes. The Healthcare Identifier (HI) Service assigns and administers healthcare identifiers.
Both transactional and linked regulatory patient records in ScriptCheckWA display an IHI, if it is available.

The IHI field contains the following elements.

| Description | |
|---|---|
| 1 | The Individual Healthcare Identifier (IHI) |
| 2 | Verified, Active will display if the IHI has been verified and is active. |
| 3 | Refresh icon. Click this to refresh the IHI with the HI service. |
| 4 |
Info icon. Hover over to see when the IHI was last reviewed and updated.
An asterisk (*) next to the Last Review date and time indicates that a Management Portal user initiated the refresh. |
If you believe that an incorrect name, date of birth or gender is displayed on the patient record, then you can perform a manual refresh of the IHI by clicking the Refresh icon next to the IHI to perform an IHI inquiry for the selected patient.
The following message displays.

Where the IHI inquiry returns name, date of birth or gender differences, the patient record will be updated.
The refresh could take a minute or two to process.
The transactional or linked regulatory patient record displays a Unique Patient Identifier (UPID). This number is a unique patient identifier across RTPM nationally.

The UPID enables users to refer to similar data in a manner that can clearly differentiate between records. Additionally, the patient identifier is included within audit trail logs and assists in communication about a patient record without inclusion of personally identifiable data.
In exceptional circumstances, if the patient's demographic data on their transactional (or linked regulatory) record is incorrect in the HI Service, then it is possible to override it. The Demographics Override is a last resort after attempting to resolve the incorrect data by:
-
Performing an IHI Refresh.
-
Getting the patient to update their name, gender or date of birth in their Medicare record.
To request a Demographics Override, log a service ticket. See Support for contact details.
To assist with identifying the correct patient record, include the UPID in your request.
Once the Demographic Override request has been processed:
-
The patient's demographic data on their profile will display the correct information (as reported in the service request).
-
The Demographics override checkbox on the transactional patient profile is selected.

-
Clicking IHI Refresh icon will not update the patient's demographic details if a difference is found by the HI Service.
You cannot manually select or deselect the Demographics override checkbox.